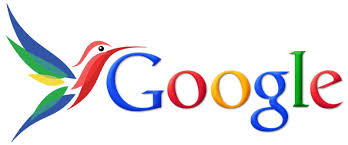Hidden Folder atau File adalah menghilangkan file pribadi kita pada komputer tanpa menghapus file tersebut dan hanya kita bisa melihat file pribadi kita sehingga file kita aman dan tidak ada yang melihat atau menyalin file kita tanpa sepengetahuan kita.
Seperti kita ketahui apabila komputer kita sering dipinjam teman atau kerabat kita atau pada saat komputer kita diservis, bisa saja mereka melihat atau bahkan mencuri file pribadi kita tanpa sepengetahuan kita, kesalkan!!!
Maka dari itu kita disini dapat menghidden file pribadi kita melalui beberapa langkah dibawah ini, sebelum kepanduan menghidden folder perlu diketahui bahwa kita disini dapat menghidden folder menggunakan tiga cara yaitu:
Cara Pertama yaitu menghidden Folder atau File
Buka explorer dan cari File/Folder yang akan kita hidden,
Klik kanan pada File/Folder yang akan kita Hidden dan pilih Properties
Centang Hidden dan Klik Apply dan Ok

Disini akan ada popup konfirmasi untuk memilih, Apabila kita menghidden folder disini kita dapat memilih Hidden folder saja atau semua isi dari Folder tersebut, pilih Apply change to this folder only apabila kita ingin menghidden folder saja maka kita dan pilih Apply change to this folder, subfolders and files apabila kita ingin menghidden folder beserta isi dari folder tersebut Lalu Klik Ok.

Sampai disini kita sudah berhasil menghidden folder atau file kita, untuk melihat folder atau file yang kita hidden tersebut dilihat melalui aplikasi Winrar atau bisa juga simak panduan dibawah ini
- Buka explorer dan Klik Folder Options pada bagian tab View di Explorer
- Klik tab view pada Folder Options
- Klik Show hidden files, folders, and drivers
- Klik Apply dan Ok

Cara Kedua yaitu Hidden Protect pada Folder atau File
Cari folder atau file yang akan kita hidden dan Klik kanan dan pilih Properties (hanya untuk mellihat lokasi folder, bisa menggunakan cara yang lebih baik menurut anda)
Buka cmd dengan cara tekan tombol Win+R (atau bisa juga dengan cara anda) lalu ketikan perintah dibawah ini
attrib +s +h lokasi folder/file
Ganti kata “lokasi folder/file” menjadi lokasi folder/file yang akan kita hidden protect, sebagai contoh dibawah ini kita akan menghidden folder “ERUDISI” maka kita ketikan pada cmd ( attrib +s +h C:UsersADMIN06DocumentsERUDISI ) lalu tekan ENTER,

Sekarang folder/file telah sukses di Hidden Protect, dan untuk mengembalikannya sangat mudah sekali, kita disini hanya merubah + menjadi – pada perintah cmd, lihat contoh dibawah:
attrib –s –h lokasi folder/file

Selesai..
Cara terakhir yaitu ketiga Hidden pada Folder atau File dengan Password
Copykan script dibawah ini pada Notepad
cls@ECHO OFF
title Folder Locker by pcsupport.erudisi.com
if EXIST "Control Panel.{21EC2020-3AEA-1069-A2DD-08002B30309D}" goto UNLOCK
if NOT EXIST Locker goto MDLOCKER
:CONFIRM
echo Anda yakin ingin mengunci dan menyembunyikan folder "LOCKER" ? (Ya / Tidak)
set/p "cho=>"
if %cho%==Ya goto LOCK
if %cho%==ya goto LOCK
if %cho%==tidak goto END
if %cho%==Tidak goto END
echo Invalid choice.
goto CONFIRM
:LOCK
ren Locker "Control Panel.{21EC2020-3AEA-1069-A2DD-08002B30309D}"
attrib +h +s "Control Panel.{21EC2020-3AEA-1069-A2DD-08002B30309D}"
echo Folder locked
goto End
:UNLOCK
echo Masukkan password untuk membuka folder "LOCKER" ( case sensitive )
set/p "pass=>"
if NOT %pass%==PASSERUDISI goto FAIL
attrib -h -s "Control Panel.{21EC2020-3AEA-1069-A2DD-08002B30309D}"
ren "Control Panel.{21EC2020-3AEA-1069-A2DD-08002B30309D}" Locker
echo Folder Unlocked successfully
goto End
:FAIL
echo Invalid password
goto end
:MDLOCKER
md Locker
echo Locker created successfully
goto End
:End
Ganti kata PASSERUDISI menjadi password yang anda inginkan, perhatikan huruf besar dan kecilnya (panjang pendek tidak masalah) Lalu simpan dengan cara Save As pada bagian Save as type Ganti menjadi All Files dan pada bagian File name terserah kasih nama apa lalu ditambahkan .bat pada folder yang akan kita Hidden

Sekarang kita buka file yang kita buat tadi, setelah kita buka maka akan ada folder lagi bernama “Locker”
dan kita pindahkan folder/file yang akan kita hidden ke folder Locker tersebut

Lalu buka kembali file Locker yang kita buat tadi, maka akan muncul jendela cmd lalu kita ketikkan perintah Ya Lalu tekan tombol ENTER, sampai disini kita berhasil untuk menghidden folder/file menggunakan password

Untuk membukanya kita cukup membuka file Lock yang telah kita buat lalu masukan Password yang kita buat Lalu tekan tombol ENTER Selesai

CATATAN “Apabila file yang kita buat tadi terhapus maka kita harus buat lagi dan tempatkan pada folder yang terhidden tadi”
Ketiga cara diatas ini sudah berstatus tested pada Windows 8 🙂
SALAM ERUDISI