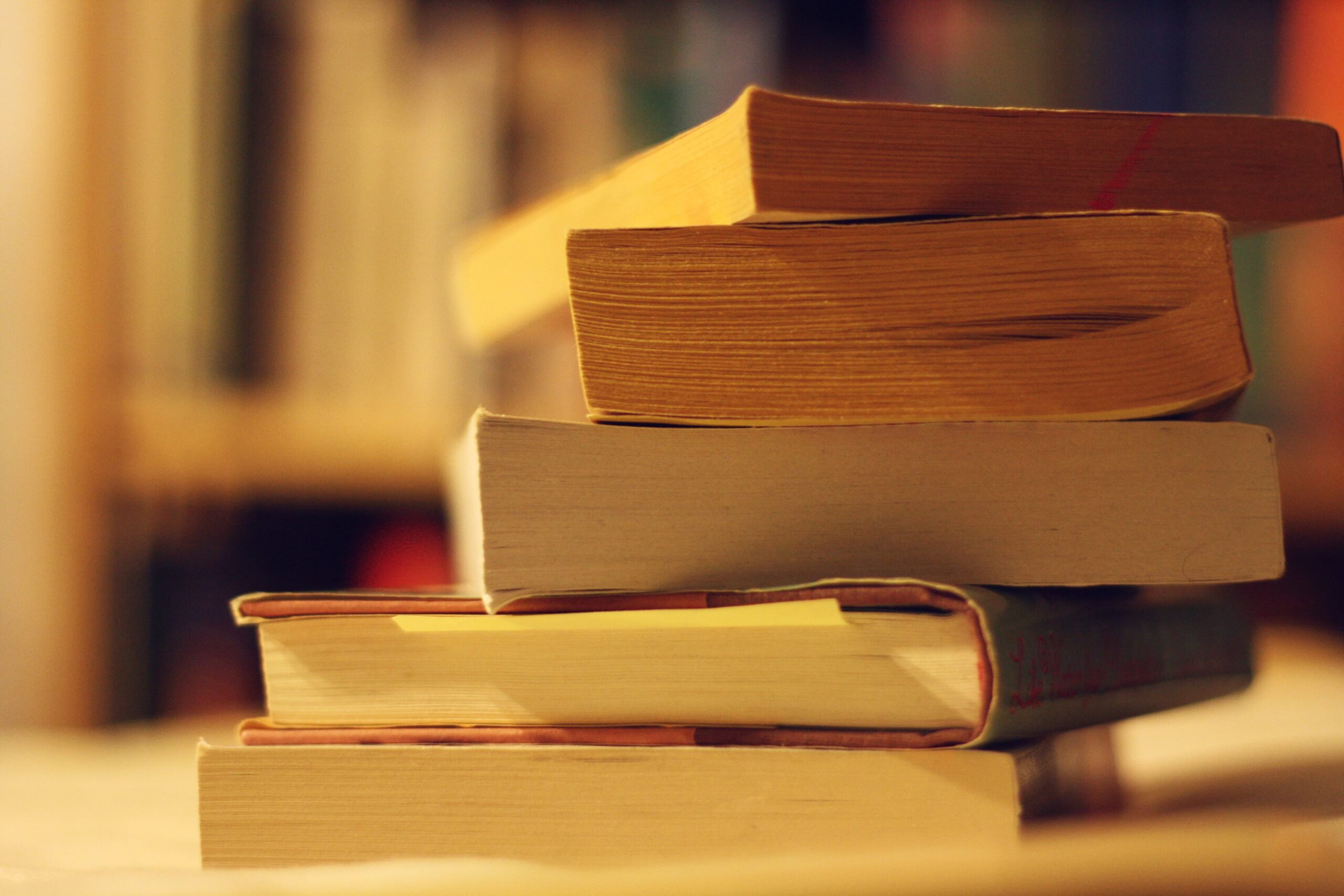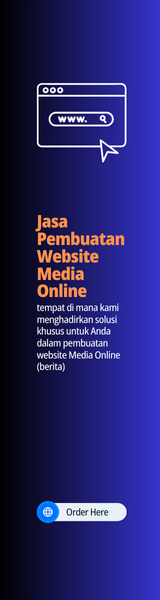Sebenarnya install ulang windows 8 ini tidak jauh berbeda dengan windows yang sebelumnya, hanya saja windows 8 sendiri mempunya tampilan yang khas dan sangat unik daripada windows sebelumnya.
Apabila anda masih pemula banget kami sarankan Baca dulu postingan kami tentang Cara Install windows 7 karena disana kami ungkap beberapa hal yang perlu diperhatikan sebelum melakukan install ulang windows
Berikut ini cara Install Windows 8 dengan mudah dan cepat 🙂 
Pertama Hidupkan komputer kita dengan masuk ke BIOS (apabila tidak tahu bisa dilihat pada postingan kami tentang Cara Install Windows 7) dan Setting pada Tab Boot dan Pindah Media Instaler kita ke yang paling atas, setelah itu Save and Exit
Selanjutnya komputer kita akan restart dan otomatis akan booting ke Instaler Windows 8, sampai disini kita langsung klik Next saja.

lalu pada jendela berikutnya kita Klik Install Now

Sekarang kita tinggal masukan serial number Windows 8 kita dan lanjut klik Next

setelah itu kita centang pada tulisan I accept the licence terms lalu Klik Next

Pada tahap ini kita pilih Custom: Install Windows only (advanced)

dan selanjutnya kita tentukan pada Partisi mana yang akan kita Install Windows 8 ini (pilih pada partisi yang buka berisi DATA kita yaitu kita pilih pada partisi yang sudah berisi OS) Setelah itu kita Klik Next

Sampai disini akan muncul jendel Popup Konfirmasi yaitu pemberitahuan bahwa partisi yang kita pilih untuk install windows 8 itu akan diformat dan tidak bisa dikembalikan lagi. nah karena disini kita telah memilih Partisi yang berisi Data kita yaitu Partisi yang berisi OS sebelumnya, maka kita disini langsung klik Ok

Nah sekarang proses instal windows sudah berjalan dan tentunya pada tahap ini kita hanya disuruh menunggu (lumayan lama nih gan 🙂 )

Apabila sudah selesai maka tampilan proses install windows 8 tadi akan berubah seperti berikut ini, dan akan merestart dengan sendirinya
eehhh,,,, belum selasai gan 😀 dan kita akan lanjut Setelah komputer kita merestart akan muncul jendela seperti dibawah ini (biarkan saja gak usah diapa-apain) dan akan Restart lagi secara otomatis

Setelah komputer kita restart yang ke dua kalinya, maka sekarang kita akan dibawa kejendela seperti ini (silahkan atur sesuai selera)

Disini yang gak mau ribet (termasuk saya 😀 ) maka Kita pilih Use express settings

Setelah itu apabila ada jendela untuk meminta kita “Sign in to your PC” Kita abaikan saja langsung klik Next 😀

Dan terahir kita hanya menunggu sampai windows 8 kita selesai untuk mengkofigurasi komputer kita sampai menginstall beberapa aplikasi bawaan dari Windows 8 sendiri

dan taaraaaaa sekarang kita selesai untuk Install Windows 8 pada komputer kita

Sekian dari kami team Erudisi.com kami ucapkan terimakasih dan tetap tongkrongin erudisi.com untuk mendapat artikel menarik lainnya..
SALAM ERUDISI